Debian 8.10¶
Chipsee Debian 8.10 User Manual
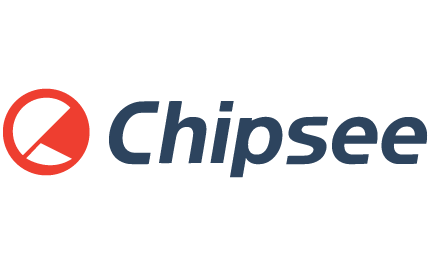
Revision |
Date |
Author |
Description |
|---|---|---|---|
V1.0 |
2018-4-14 |
Madi |
Initial Version |
SUPPORTED BOARDS:
CS10600U070-V1.0
PREBUILT FILES PACKAGE:
prebuilt-cs10600u070v1-debian-emmc-20210201.tar.gz
System Features
Feature |
Comment |
|---|---|
Kernel |
Kernel version: 3.14.52 |
Bootloader |
Uboot 2015.04 |
System |
Debian8.10 |
Python |
Python version: 2.7.9 |
Qt |
Needs to be installed |
Desktop |
lxde |
user/password |
[root/root] or [chipsee/chipsee] |
Preparation¶
You will need to prepare the following items before you can start using the Prebuilt Files Package to reflash the system.
Power Supply Unit (PSU) with the appropriate voltages, as follows:
Products with 7” display panel require 6V to 36V PSU
Products with 10” display panel and larger require 15V to 36V PSU
USB to serial cable for debugging Chipsee Industrial Embedded Computers (Chipsee IPC)
TF Card to create a bootable storage for reflashing the system
Use the Prebuilt Files Package from the link above to reflash the system. You can use the XShell terminal emulator to debug Chipsee IPC in Windows. You can also use VNC® Viewer to control Chipsee IPC remotely, over Ethernet. The Cross-toolchain software is used to compile the software for flashing.
Hardware Requirements¶
Chipsee Industrial (Embedded) Panel PC
PSU according to the instructions above
USB-to-serial or other serial cable for debugging
TF Card (at least 4GB)
Software Requirements¶
Prebuilt Files Package (from the link above)
XShell or similar terminal emulation software
Cross-toolchain
VNC-Viewer
Debug¶
This documentation covers the use of XShell terminal emulation software to debug Chipsee IPC. However, you can use other tools as well, such as SecureCRT or Minicom.
Serial Debug¶
The first serial port is used for debugging (serial port 1). It consists of RS232_1_TXD, RS232_1_RXD and, GND terminals. Please refer to 1.6.1. RS232/RS485/CAN chapter in the EPC/PPC-A7-070HB-C Hardware Documentation for additional information on serial ports.
Note
After the connection is successfully established, set up the XShell terminal as shown in figures below:

Figure 342: Figure 1: Add Session¶

Figure 343: Figure 1a: Session Properties¶

Figure 344: Figure 1b: Serial Debug¶
SSH Debug¶
Connect Chipsee IPC to the Internet and get the IP address. Then config XShell or use the SSH tool on the Linux PC host directly. In this documentation, we will cover XShell SSH debugging procedure.
You must first add a new session, as shown in Figure 1. The new session should be set as in Figure 2 below.

Figure 345: Figure 2: SSH Settings¶

Figure 346: Figure 2a: SSH Debug¶
VCN Debug¶
You can use VNC Viewer in Windows to control Chipsee IPC over Ethernet, as mentioned above.
Use XShell serial or SSH to connect to Chipsee IPC
Login with the default credentials, using the commands below
The default login credentials are:
chipsee/chipsee
$ x11vnc -storepasswd
- -set password for VNC-Viewer access–
$x11vnc -display :0 -forever -bg -rfbauth /home/chipsee/.vnc/passwd -rfbport 5900 -o /home/chipsee/.vnc/x11vnc.log
Use VNC Viewer in Windows to control Chipsee IPC over Ethernet, as shown in figures 2b, 2c, and 2d.

Figure 347: Figure 2b: VNC Viewer Connect¶

Figure 348: Figure 2c: Authentication¶

Figure 349: Figure 2d: VNC Desktop¶
Downloading Images¶
Chipsee IPC supports booting from an integrated eMMC or an external TF Card (also known as the micro SD card). Booting from the external TF Card allows flashing the system OS.
DIP Switch Configuration¶
Set the boot DIP switch as shown in Figure 3 to boot the system from the external TF Card.

Figure 350: Figure 3: Boot Mode Setup¶
Prebuilt Files Package¶
You can get the Prebuilt Files Package from the Prebuilt Files Package link mentioned at the beginning of this documentation. You can also get the Prebuilt Files Package from the DVD in /Debian8.10/Prebuilds folder. However, it may be outdated so always compare the versions (the last number in the filename is the release date).
The prebuilt package has the following content (Table 1):
Contents |
Comment |
|---|---|
boot/imx6ulipc.dtb |
TF Card boot dtb file |
boot/u-boot.imx |
TF Card boot bootloader |
boot/zImage |
TF Card boot kernel file |
filesystem/rootfs-emmc-flasher.tar.bz2 |
TF Card boot rootFS |
mksdcard.sh |
Shell tools to make bootable TF Card |
README |
Simple guidelines |
S1.jpg |
Boot Switch Config Figure |
emmc-flash/emmc/rootfs.tar.gz |
RootFS in target eMMC |
emmc-flash/emmc/u-boot.imx |
Bootloader in target eMMC |
emmc-flash/emmc/zImage |
Kernel file in target eMMC |
emmc-flash/emmc/imx6ul-eisd.dtb |
dtb file in target eMMC |
emmc-flash/mkemmc.sh |
Shell tools to download images |
Note
The default zImage and imx6q-sabresd.dtb files support ‘keep the logo from uboot to kernel’ but do not support framebuffer.
Chipsee provides zImage_framebuffer and imx6q-eisd.dtb_framebuffer file versions that support the framebuffer function but do
not support the ‘keep the logo from uboot kernel’ feature. If you need the framebuffer, just rename these two files to zImage
and imx6q-eisd.dtb.
Downloading images onto the TF Card¶
The Prebuilt Files Package has a shell tool that can help create a bootable TF card on the Linux platform (such as desktop PC or Virtual Machine running Ubuntu 14.04 distribution). Use the TF Card to download the bootable system image onto it:
Copy the Prebuilt Files Package to a Linux environment (such as Ubuntu 14.04)
Insert the TF Card and check the device node, (e.g.,
/dev/sdcor/dev/sdb, be sure to use the right one)Un-tar the prebuilt package and use the following command:
$ sudo ./mksdcard.sh –device /dev/sdc
The bootable TF Card is now ready. Power OFF the IPC and insert the TF Card
Set the DIP switch to SD BOOT mode (refer to Figure 3 above)
Power ON the IPC: the message below indicates that the system image was downloaded correctly to the eMMC
>>>>>>> eMMC Flashing Completed <<<<<<<
Power OFF the IPC and set the DIP switch to eMMC BOOT mode (refer to Figure 3 above).
System Resources¶
This chapter covers the resources available on Chipsee IPC.
TF Card/USB Storage¶
Both the TF Card and USB storage support the hot plug functionality. They will be automatically mounted on /media/chipsee/, as in Figure 4.
Also, both storage types support NTFS and FAT32 file system.

Figure 351: Figure 4: TF Card Contents¶
Network¶
The system uses WICD Network Manager to control Ethernet configuration. You can get the assigned IP address from DHCP, or you can set static IP. After you set the static IP, reboot the system to enable it (Figure 5a and Figure 5b):

Figure 352: Figure 5: Ethernet Settings (Wired Network Manager)¶

Figure 353: Figure 5a: Setting up Static IP¶
Sound¶
The following command example is used to record sound:
$ arecord -N -M -r 44100 -f S16_LE -c 2 -d 18 test.wav
The example above interrupts recording after 18 seconds (set by the -d parameter), records sound at a sampling rate of 44100 kHz
(the -r parameter), and saves it as the test.wav file.
The following command can be used to playback the recorded sound from the example above:
$ aplay -N -M test.wav
Serial Port¶
There are five serial ports on the Chipsee IPC: 2 X RS232 and 3 X RS485. Refer to Table 2 below for the available serial device nodes.
Ports |
Device Node |
|---|---|
RS232_1 |
/dev/ttymxc0 |
RS232_2 |
/dev/ttymxc1 |
RS485_3 |
/dev/ttymxc2 |
RS485_4 |
/dev/ttymxc3 |
RS485_5 |
/dev/ttymxc4 |
You can install the CuteCom serial terminal to test the serial ports by using the following command:
$ sudo apt-get install cutecom
Only the root user can use the serial ports:
$ sudo cutecom
Note
120Ω termination resistors are not mounted or included with the device.
CAN¶
Chipsee Industrial PC is equipped with two CAN busses (CAN1 and CAN2). You can test the CAN busses by using the HT application. Two devices can be interconnected as on the Figure 6 below:

Figure 354: CAN connection¶
The following example can be used to perform testing:
Set the bit-rate to 50kbps with triple sampling, using the following command as the root user:
# ip link set can0 type can bitrate 50000 triple-sampling on
Bring up the device using the command:
# ip link set can0 up
Transmit 8 bytes with standard packet ID number as 0x10
# cansend can0 010#1122334455667788
Transmit 8 bytes with extended packet id number as 0x800
# cansend can0 800#1122334455667788
Bring down the device
# ip link set can0 down
Receive packets
#candump can0
GPIO Ports¶
There are 8 GPIO ports on the Chipsee IPC, as explained in the GPIO chapter of the EPC/PPC-A7-070HB-C Hardware Documentation. The table below contains the related device nodes:
Pin Number |
Definition |
|---|---|
1 |
VDD_24V |
2 |
GND_ISO |
3 |
/dev/chipsee-gpio1(out) |
4 |
/dev/chipsee-gpio2(out) |
5 |
/dev/chipsee-gpio3(out) |
6 |
/dev/chipsee-gpio4(out) |
7 |
/dev/chipsee-gpio5(in) |
8 |
/dev/chipsee-gpio6(in) |
9 |
/dev/chipsee-gpio7(in) |
10 |
/dev/chipsee-gpio8(in) |
You can use the following commands to test the GPIOs easily:
Set GPIO1 to HIGH logic level:
# echo 1 > /dev/chipsee-gpio1
Set GPIO2 to LOW logic level:
# echo 0 > /dev/chipsee-gpio2
Check the input level on GPIO5:
# cat /dev/chipsee-gpio5
Development¶
In this chapter, you can learn how to set up QT development environment and develop the first QT application on CS10600U070 IPC.
Set Environment¶
By default, there is no Qt and build environment set up in the system. Before you start the development, you need to install the environments by using the following set of commands:
$ sudo apt-get update $ sudo apt-get install build-essential git libudev-dev $ sudo apt-get install qt5-default // or qt4-default if you want to use qt4 $ sudo apt-get clean
Prepare Source Packages¶
There are some Qt source demo packages on the provided DVD in the /Debian8.10/QT/ folder. You can use SSH or USB storage to transfer them to
Chipsee IPC.
Build & Run¶
We will use the hardwarewaretest_serial_ok_20170223.tar.gz demo package to demonstrate how to build and run Qt applications and projects. This
demo requires Qt serial port support before it can be used. You can install it as follows:
$ cd ~ $ git clone git://code.qt.io/qt/qtserialport.git $ cd qtserialport $ git checkout 5.3 // for qt4 is “git checkout qt4-dev” $ cd ../ $ mkdir qtserialport-build $ cd qtserialport-build $ qmake ../ qtserialport/ qtserialport.pro $ make $ sudo make install
After installing the Qt serial port support, copy the hardwareretest_serial_ok_20170223.tar.gz
package to Chipsee IPC, as described above (using SSH or USB storage).
Open Debian system console and use the following set of commands to build the
hardwaretest_serialdemo application:
$ tar zxvf hardwaretest_serial_ok_20170223.tar.gz $ cd hardwaretest_serial $ qmake $ make
Modify the permission for the serial ports device node, using the following:
$ sudo chmod 666 /dev/ttymxc
Finally, run the
hardwaretest_serialapplication
$ cd hardwaretest_serial $ export DISPLAY=:0 $ ./hardwaretest_serial
Disclaimer¶
This document is provided strictly for informational purposes. Its contents are subject to change without notice. Chipsee assumes no responsibility for any errors that may occur in this document. Furthermore, Chipsee reserves the right to alter the hardware, software, and/or specifications set forth herein at any time without prior notice and undertakes no obligation to update the information contained in this document.
While every effort has been made to ensure the accuracy of the information contained herein, this document is not guaranteed to be error-free. Further, it does not offer any warranties or conditions, whether expressed orally or implied in law, including implied warranties and conditions of merchantability or fitness for a particular purpose. We specifically disclaim any liability with respect to this document, and no contractual obligations are formed either directly or indirectly by this document.
Despite our best efforts to maintain the accuracy of the information in this document, we assume no responsibility for errors or omissions, nor for damages resulting from the use of the information herein. Please note that Chipsee products are not authorized for use as critical components in life support devices or systems.
Technical Support¶
If you encounter any difficulties or have questions related to this document, we encourage you to refer to our other documentation for potential solutions. If you cannot find the solution you’re looking for, feel free to contact us. Please email Chipsee Technical Support at support@chipsee.com, providing all relevant information. We value your queries and suggestions and are committed to providing you with the assistance you require.