Linux QT OS¶
Linux QT OS User Manual
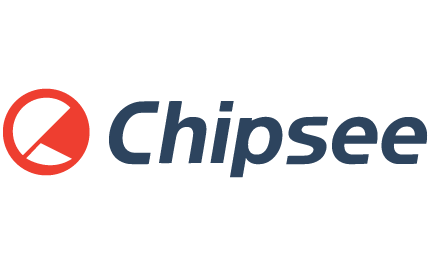
This manual provides users with a fast guide of Chipsee Industrial Computer (Abbreviate as IPC) about Linux QT OS development. Through this manual, users can quickly understand the hardware resources; users can build a complete compilation of Linux development environment; users can debug Linux QT OS via serial and Internet.
Revision |
Date |
Author |
Description |
|---|---|---|---|
V1.0 |
2021-12-09 |
Randy |
Initial Version |
SUPPORTED BOARDS:
CS80480T050 CS80600T080 CS10600T101 CS10600T070 CS80480T070 CS10768T097
PREBUILT FILES PACKAGE:
Prebuilt files for the various industrial PCs can be found in the OS Downloads.
Below are the links to the prebuilt files for each industrial PC model.
System Features
Feature |
Comment |
|---|---|
System |
LinuxQt 4.8 & LinuxQt 5.5 |
Preparation¶
You will need to prepare the following items before you can start using the Prebuilt Files Package to re-flash the system.
- Power Supply Unit (PSU) with the appropriate voltages, as follows:
Products with 5” display panel require 6V to 36V PSU
Products with 7” to 10.1” display panel and larger require 6V to 42V PSU
USB to serial cable for debugging Chipsee Industrial Embedded Computers (Chipsee IPC)
TF Card to create a bootable storage for re-flashing the system. Use the prebuilt files link above to re-flash the system.
Hardware Requirements¶
Chipsee Industrial PC
PSU according to the instructions above
USB-to-serial or other serial cable for debugging
TF Card (at least 4GB) and card reader
USB A-A cable (used only if the hardware configured as OTG)
Windows 7 PC
Software Requirements¶
Linux QT OS Prebuilt Files Package (from the link above)
Useful tools for Qt development
Note
In this documentation, all the commands are executed with root user privileges.
Getting Started and Tests¶
DIP Switch Configuration¶
Set the boot DIP switch, as shown on the figure below, to boot the system from the external SD Card.

Figure 780: Boot Mode Setup¶
Downloading Images¶
Chipsee IPC supports booting from an integrated eMMC or an external TF Card (also known as the micro SD card). Booting from the external TF Card allows flashing the system OS.
Note
The operator should use the prebuilt file we provided in the CD to test the hardware before re-flashing the system.
Prebuilt Files Package¶
You can get the Prebuilt Files Package for each model from links mentioned at the beginning of this documentation. You can also get the Prebuilt Files Package from the DVD in /Linux QT/Prebuilds folder. However, it may be outdated so always compare the versions (the last number in the filename is the release date).
The prebuilt package has the following content:
Contents |
Comment |
|---|---|
boot/imx6ulipc.dtb |
TF Card boot dtb file |
boot/u-boot.imx |
TF Card boot bootloader |
boot/zImage |
TF Card boot kernel file |
filesystem/rootfs-emmc-flasher.tar.bz2 |
TF Card boot rootFS |
mksdcard.sh |
Shell tools to make bootable TF Card |
README |
Simple guidelines |
S1.jpg |
Boot Switch Config Figure |
emmc-flash/emmc/rootfs.tar.gz |
RootFS in target eMMC |
emmc-flash/emmc/u-boot.imx |
Bootloader in target eMMC |
emmc-flash/emmc/zImage |
Kernel file in target eMMC |
emmc-flash/emmc/imx6ul-eisd.dtb |
dtb file in target eMMC |
emmc-flash/mkemmc.sh |
Shell tools to download images |
Note
The default zImage and imx6q-sabresd.dtb files support ‘keep the logo from uboot to kernel’ but do not support framebuffer.
Chipsee provides zImage_framebuffer and imx6q-eisd.dtb_framebuffer file versions that support the framebuffer function but do
not support the ‘keep the logo from uboot kernel’ feature. If you need the framebufer, just rename these two files to zImage
and imx6q-eisd.dtb.
How to make a bootable SD card¶
The Prebuilt Files Package has a shell tool that can help create a bootable SD card using a Linux platform (such as desktop PC or Virtual
Machine running Ubuntu 14.04 distribution).
Use the SD Card to download the bootable system image onto the Linux platform and follow the steps below to create a bootable SD card:
Copy the Prebuilt Files Package to a Linux environment (such as Ubuntu 14.04).
Insert the SD card into your computer. If you are using virtual machines, please ensure the SD card is mounted to the Linux operating system.
- Confirm the SD card mount point,
/dev/sdX,(e.g.,/dev/sdcor/dev/sdb, be sure to use the right one). In a Linux system, you can use the command below to find out what X is. $ sudo fdisk –l
- Confirm the SD card mount point,
Copy the
prebuilt-som-v3-csxxxxxtxx-v3-ezsdk-sd-yyyymmdd.tar.gzto somewhere(such as $HOME).- Extract the
prebuilt-som-v3-csxxxxxtxx-v3-ezsdk-sd-yyyymmdd.tar.gz $ tar -xzvf prebuilt-som-v3-csxxxxxtxx-v3-ezsdk-sd-yyyymmdd.tar.gz
- Extract the
- Go to the folder
$ cd ~/prebuilt-som-v3-csxxxxxtxx-v3-ezsdk-sd-yyyymmdd
- Use the following command to flash the Linux QT OS to the SD card
$ sudo ./mksdcard.sh --device /dev/sd<?>
Note
sd<?> means the SD card mount point, (e.g.,
/dev/sdcor/dev/sdb) in Ubuntu system.The recommended SD card should be Sandisk Class4 level SD card or above.
The bootable SD Card is now ready. Power OFF the industrial PC and insert the SD Card.
Set the DIP switch to uSD BOOT mode. (refer to DIP Switch Configuration above)
Connect the industrial PC to PC via COM1. Power ON the IPC.
After 20 minutes, if the LED on industrial PC stays lit, flashing is completed. Using COM1, you can also find this message >>>>>>> eMMC Flashing Completed <<<<<<< which indicates that the system image was downloaded correctly to the eMMC.
Power OFF the IPC and set the DIP switch to eMMC BOOT mode. (refer to DIP Switch Configuration above)
How to flash Linux to eMMC¶
The Prebuilt Files Package has a shell tool that can help create a bootable SD card using a Linux platform (such as desktop PC or Virtual
Machine running Ubuntu 14.04 distribution).
Follow the steps below to create a bootable SD card:
Copy the Prebuilt Files Package to a Linux environment (such as Ubuntu 14.04).
Insert the SD card into your computer. If you are using virtual machines, please ensure the SD card is mounted to the Linux operating system.
- Confirm the SD card mount point,
/dev/sdX,(e.g.,/dev/sdcor/dev/sdb, be sure to use the right one). In a Linux system, you can use the command below to find out what X is. $ sudo fdisk –l
- Confirm the SD card mount point,
Copy the prebuilt file
prebuilt-som-v3-csxxxxxtxx-v3-ezsdk-emmc-yyyymmdd.tar.gzto somewhere(such as $HOME).- Extract the prebuilt file
prebuilt-som-v3-csxxxxxtxx-v3-ezsdk-emmc-yyyymmdd.tar.gz $ tar -xzvf prebuilt-som-v3-csxxxxxtxx-v3-ezsdk-emmc-yyyymmdd.tar.gz
- Extract the prebuilt file
- Go to the folder
prebuilt-som-v3-csxxxxxtxx-v3-ezsdk-emmc-yyyymmdd $ cd ~/prebuilt-som-v3-csxxxxxtxx-v3-ezsdk-emmc-yyyymmdd
- Go to the folder
- Use the following command to flash the Linux QT OS to the SD card
$ sudo ./mksdcard.sh --device /dev/sd<?>
Note
sd<?> means the SD card mount point, (e.g.,
/dev/sdcor/dev/sdb) in Ubuntu system.The recommended SD card should be Sandisk Class4 level SD card or above.
The bootable SD Card is now ready. Power OFF the industrial PC and insert the SD Card.
Set the DIP switch to SD BOOT mode. (refer to DIP Switch Configuration above)
Connect the industrial PC to PC via COM1. Power ON the IPC.
After 20 minutes, if the LED on industrial PC stays lit, flashing is completed. Using COM1, you can also find this message >>>>>>> eMMC Flashing Completed <<<<<<< which indicates that the system image was downloaded correctly to the eMMC.
Remove the SD card and Power OFF the IPC.
Set the DIP switch to eMMC BOOT mode (refer to DIP Switch Configuration above) and Power ON the IPC.
Start Linux QT OS¶
The first time you start Linux QT OS on the industrial PC will take a little time. But after the first time, Linux QT OS will start quickly. When the Linux QT OS starts up, you will see the Chipsee Logo on the LCD screen. It is a successful start if you see the Linux QT OS desktop such as the one shown in the figure below:

Figure 781: Chipsee Linux QT OS start-up screen¶
Tests¶
Touch screen and buzzer test¶
Click on the screen, the mouse arrow stays in a position that triggers the buzzer sounds, indicating that touch and buzzer work properly.
After working for some time, the resistive touch screen may not be accurate. The user must run a touch screen calibration test.
Click on the Chipsee icon on the desktop. Select Calibrate Screen to calibrate it, just as described in the figure below.

Figure 782: Resistive touch screen calibration app¶
The buzzer will sound when the screen is touched, if you want to disable it, you can do this:
- On capacitive touchscreen:
# echo 0 > /sys/devices/ocp.3/44e0b000.i2c/i2c-0/0-0038/buzopen
- On resistive touchscreen:
# echo 1 > /sys/devices/ocp.3/44e0d000.tscadc/tsc/buzopen- where:
0 = disable
1 = enable
Audio and video test¶
Insert the microphone and earphones into the Audio IO interface (Audio IN coloured pink, Audio OUT coloured light blue).
as shown on the figure below, click the Multimedia icon on desktop then choose the MPEG-4+AAC Dec codec to test.

Figure 783: Audio and Video¶
3D Test¶
Click the 3D icon on desktop, then choose Film TV to test perform 3D testing as shown on the figure below.

Figure 784: 3D test Film TV¶
Serial test¶
There are four serial ports on the Chipsee IPC: 2 X RS232 and 2 X RS485. The COM1(RS232) is used as the debug serial port. Users can communicate with the OS via COM1. Refer to the table below for the available serial device nodes.
Ports |
Device Node |
|---|---|
COM1(RS232, Debug) |
/dev/ttyO0 |
COM2(RS232) |
/dev/ttyO1 |
COM3(RS485) |
/dev/ttyO2 |
COM4(RS485) |
/dev/ttyO4 |
If you want to use COM1 as a normal serial port, you can re-configure the port by following these steps:
Open and edit the file
/etc/inttabwith any text editor.At the end of the file, edit this line
S:2345:repawn:/sbin/getty 115200 ttyO0to
# S:2345:repawn:/sbin/getty 115200 ttyO0
The code-block above, comments off the last line making it possible to use all the four serial ports as normal serial ports.
You can verify the changes by running a serial test.
- Run a serial test:
Install SecureCRT or Putty software on a Windows 7 PC and use it to perform the serial port testing.
Click on the Chipsee icon on desktop, select ChipseeTest to run the SerialTest app to communicate with Windows 7 PC.
- From the ChipseeTest app, search for the serial area then configure the following settings, as shown on the figure below.
set Com to COM2
set Baud to 115200
click on the Open button

Figure 785: ChipseeTest¶
It will send the string Succeed in sending message!!! every two seconds through the serial port to the Windows 7 PC.
Click on the SendMSG button to send the string Succeed in sending message-manual!!!.
Every two seconds, it will read the received buffer and show the result to the received area.
CAN test¶
To perform the test, the user will need the following: 2 x Embedded Industrial Computers, 2 x CAN bus connectors, 1 x 120Ω resistor, and oscillometer.
The user will connect the two CAN bus connectors directly to each other for testing.
Between CANH and CANL you should use a 120Ω resistor
At the CAN area, click on the Open button, then click on the SendMSG button to send message: 11 22 33 44 55 66 77 88
On both embedded industrial PCs, you should see the message shown at the received area.
If you have one embedded industrial PC, you can use an oscillometer to see the result.
GPIO test¶
There are (4) four input and (4) four output pins. LOW is 0V, HIGH is 5V.
The GPIO input terminals connect to the GPIO output terminals, respectively. IN1-4 corresponds to OUT1-4.
As a result, if you set the GPIO_OUT area, you will see the GPIO_IN region change as well.
You can control the LED light on the industrial PC by setting the LED ON or OFF.
GPIO |
GPIO In System |
|---|---|
OUT1 |
gpio49 |
OUT2 |
gpio50 |
OUT3 |
gpio51 |
OUT4 |
gpio52 |
IN1 |
gpio53 |
IN2 |
gpio54 |
IN3 |
gpio55 |
IN4 |
gpio56 |
USER_LED |
gpio19 |
You can read and write the GPIO by following the steps below. For this example, we are going to use gpio49 (OUT1).
- Use this command to export gpio.
# echo 49 > /sys/class/gpio/export
- Use this command to check if the directory
/sys/class/gpio/gpio49/exist before writing to it # find /sys/class/gpio/gpio49/
- Use this command to check if the directory
- Use this command to write gpio
# echo 1 > /sys/class/gpio/gpio49/value
- Use this command to read gpio
# cat /sys/class/gpio/gpio49/value
Network¶
To view the network information on the industrial PC, follow these steps:
Click on the Network tab, then click the Ifconfig button to view the network information on the industrial PC.
Click on the Refresh button to restart the network service which will take five or six seconds to finish.
The figure below is an illustration of the network information on the industrial PC.

Figure 786: View Network Information¶
Date and Time¶
Click the Edit icon at the time display area to set the time and date, as shown on the figure below.

Figure 787: Set Date and Time¶
- Check the system time
# date
- Set the system time
# date –s "2014-03-15 10:30:30"
- Check RTC
# hwclock
- Write RTC
# hwclock -w
- Modify the time zone to a different timezone, such as China
# ln -sf /usr/share/zoneinfo/Asia/Hong_Kong /etc/localtime
Backlight¶
Modify this file /sys/class/backlight/backlight to adjust the screen brightness. Brightness ranges from 0 to 100 where 0 means no backlight, and 100 is the MAX brightness value.
For example, you can adjust the screen brightness using this command:
# echo 50 > /sys/class/backlight/backlight.10/Brightness
WiFi¶
The Linux QT OS has a WiFi module. If you want to get Wifi module to work, you need to edit the configuration file: /etc/wpa_supplicant.conf.
- Set SSID and password in the config file, as shown in the code-block below:
1# vi /etc/wpa_supplicant.conf 2network={ 3 ssid="Chipsee" //set your wifi ssid 4 psk="1chipsee234567890" //set your wifi password 5}
- Launch the Wifi



Figure 788: Launching WiFi¶
After a few minutes, you can use the WiFi
Modify OS Start up Logo¶
Chipsee® provides a software to change the OS boot up logo. The software ChipSee_LOGO_MOD_EN.exe is provided on the CD for a product.
To change the logo, follow these steps:
- Open the software:
Chipsee_LOGO_MOD_EN.exein Windows 
Figure 789: Chipsee OS Boot-up Logo Modify Software¶
- Open the software:
- Click the first Browse button. Select the picture file you want to use as the logo.

Figure 790: Choose the Logo you want¶
- Click the second Browse button. Select the
u-boot.imgfile you want to use. 
Figure 791: Choose the u-boot.img file¶
- Click the second Browse button. Select the
- Choose the correct resolution for your product, then click Execute.

Figure 792: Change the Logo successful¶
Insert the SD card into the IPC. Power ON the IPC and the Logo will be replaced.
Note
If you want to run the system from NAND Flash and change the Logo, you should change the logo first then flash the NAND.
If the system is running in the NAND Flash, you can rewrite the u-boot.img file.
Boot from uSD card, hit the space key after power on, to switch boot into u-boot mode U-Boot #.
Rewrite the u-boot.img file.
U-Boot # nand erase.chip
Reboot
Linux QT OS debug¶
In this section, we will discover how to view the Linux QT system via the serial port on a Windows 7 PC.
Also, we will discover how to debug using NFS on a Ubuntu Linux PC.
View Linux QT system via the serial port¶
Install the SecureCRT or Putty software on a Windows 7 PC to view the Linux QT system via the serial ports.
Follow these steps to view Linux QT system via the serial port:
Connect COM1 on the industrial PC board to Windows 7 PC.
Open the SecureCRT or Putty software on the Windows 7 PC.
Power ON the industrial PC. You will see the serial output information as shown on the figure below.
When the system is fully booted, you can communicate with it by logging in with these details: user= root and password= empty.

Figure 793: Serial output information¶
Debug via NFS¶
- Install NFS on Ubuntu Linux PC.
$ sudo apt-get install nfs-kernel-server
- Configure the file
/etc/exports, by adding this line at the end of the file. /qtprojects *(rw, sync, insecure, no_subtree_check)
Note
/qtprojects: the shared folder in Ubuntu system*: allows all other PC to get access to this systemrw: means this folder can be read and write by NFS clientsync: synchronous write memory and hard diskinsecure: sent message through the port above 1024no_subtree_check: no check the parent directory permissions
- Configure the file
- Restart NFS service.
$ sudo /etc/init.d/portmap restart $ sudo /etc/init.d/nfs-kernel-server restart
- Test
$ showmount -e
or mount the shared folder to
/mnt:$ sudo mount -t nfs –o nolock localhost:/qtprojects /mnt
Use the command
dfto check out the result, then umount.$ df -h $ sudo umount /mnt
- Mount NFS on the industrial PC running Linux QT OS.
Create the
nfsdirdirectory# mkdir /nfsdirMount the folder
/qtprojectson the Ubuntu Linux PC to/nfsdiron the industrial PC.# mount –t nfs :/qtprojects /nfsdirIf you have an executable program like SerialTest under folder
/qtprojects, you can run it directly on the industrial PC.# /nfsdir/SerialTest
Linux App Development¶
In this section, we will introduce how to develop applications for the industrial computer in Linux.
Preparation¶
Software:
Ubuntu system, we suggest Ubuntu 14.04.5 LTS x64
Install Qtcreator package: qt-linux-opensource-5.1.0-x86-offline.run.
Install package ti-sdk-am335x-evm-07.00.00.00-Linux-x86-Install.bin provided by TI.
Steps¶
We assume you have created a GUI program using Qtcreator, such as
HelloWorld.- Configure the environment variables for the TI package by using the command below to source a script file included in the TI package.
$ source /opt/ti-sdk-am335x-evm/linux-devkit/environment-setup
- Change directory into the folder of your GUI program (
HelloWorld) and run these commands: $ qmake –project $ qmake $ make
Now there will be a file which you can run in the industrial PC. You can use the command
file HelloWorld, to check if the file can be executed in the ARM platform.
- Change directory into the folder of your GUI program (
- Put the file
HelloWorldon the industrial PC. Then run the command below in the Ubuntu Linux system (communicate via COM1). # ./HelloThe program will start running
- Put the file
- Add application to the desktop of Matrix
Put your program file
HelloWorldinto a folder which can be found by the system such as,/usr/bin.Put the program’s icon into the folder:
/usr/share/matrix-gui-2.0/apps/images/. For example,/usr/share/matrix-gui-2.0/apps/images/YOURAPPIMG.pngGo to the folder
/usr/share/matrix-gui-2.0/apps/, then create a new folder namedHelloWorldusing this command$ mkdir HelloWorld.Change directory to
HelloWorldfolder, then create a new file namedHelloWorld.desktopusing the command$ touch HelloWorld.desktop.Edit the
HelloWorld.desktopfile using the command:1#!/usr/bin/env xdg-open[Desktop Entry] Name= YOURAPPNAME // Can be changed 2GenericName=Demo App 3Icon=/usr/share/matrix-gui-2.0/apps/images/YOURAPPIMG.png 4Exec=YOURAPPNAME 5Type=Application 6ProgramType=gui
Refresh the system by clicking on Settings–>Refresh Matrix, then click on run.
You will see your application’s icon on the desktop after refreshing. If the icon does not change in time, you need to reboot your system.
New development kit¶
- Open a Terminal in Ubuntu using the CTRL + ALT + T key combination. Enter the command below.
# source /usr/local/ti-sdk-am335x-evm/linux-devkit/environment-setup
- Then open QtCreator
# /opt/Qt5.1.0/Tools/QtCreator/bin/qtcreator &Choose Tool–>Options:

Figure 794: New Device¶

Figure 795: Properties of the Device¶

Figure 796: Succeed¶
Click the Finish button to test the connection between the Ubuntu Linux system and the industrial PC via internet.
Then click the Build & Run tab to select and apply a compiler, as shown on the figure below.
Figure 797: Compilers¶

Figure 798: Qt Version¶

Figure 799: Change the name¶

Figure 800: New kit settings¶
Follow the Steps above to build a new project named
Testand choose the new development kit.
Figure 801: Choose new kit¶
Add the code below to the
Test.profile before you build & run.target.files = Test target.path = /home/root INSTALLS += target

Figure 802: Test.pro file¶
Now you should see a window on the industrial PC.
Disclaimer¶
This document is provided strictly for informational purposes. Its contents are subject to change without notice. Chipsee assumes no responsibility for any errors that may occur in this document. Furthermore, Chipsee reserves the right to alter the hardware, software, and/or specifications set forth herein at any time without prior notice and undertakes no obligation to update the information contained in this document.
While every effort has been made to ensure the accuracy of the information contained herein, this document is not guaranteed to be error-free. Further, it does not offer any warranties or conditions, whether expressed orally or implied in law, including implied warranties and conditions of merchantability or fitness for a particular purpose. We specifically disclaim any liability with respect to this document, and no contractual obligations are formed either directly or indirectly by this document.
Despite our best efforts to maintain the accuracy of the information in this document, we assume no responsibility for errors or omissions, nor for damages resulting from the use of the information herein. Please note that Chipsee products are not authorized for use as critical components in life support devices or systems.
Technical Support¶
If you encounter any difficulties or have questions related to this document, we encourage you to refer to our other documentation for potential solutions. If you cannot find the solution you’re looking for, feel free to contact us. Please email Chipsee Technical Support at support@chipsee.com, providing all relevant information. We value your queries and suggestions and are committed to providing you with the assistance you require.