AIO-CM4-156 Raspberry Pi OS Start Guide¶
Setting up your AIO-CM4-156
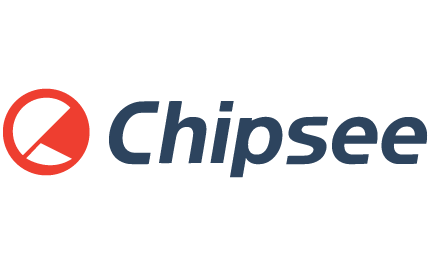
This manual provides users with a quick start guide of Chipsee Raspberry Pi Computer (Abbreviated as RPC) after you have reflashed the latest Raspberry official released OS. Through this manual, users can quickly set up their AIO-CM4-156 to run Raspberry Official latest released OS.
Revision |
Date |
Author |
Description |
|---|---|---|---|
V1.0 |
2022-01-20 |
Chipsee |
Revision |
What you will need¶
SD Card
We recommend a minimum of 16GB micro SD card, and using Raspberry Pi Imager to install an operating system onto it.
Power supply
We recommend 12V 2A.
Warning
This device only supports 12V Power Supply.
Installing the Operating System¶
You can reference Installing operating system images to know how to install the Operating System on your SD card.
Start up your AIO-CM4-156¶
Insert the SD card to SD Slot of AIO-CM4-156.
Power On.
Install CMhelper¶
Add the following lines in your /boot/config.txt file:
disable_overscan=1 dtparam=i2c_vc=on dtoverlay=i2c-rtc,ds1307,i2c_csi_dsi,addr=0x32
Add cmhelper PPA to your system manually by copying the lines below to your system’s software sources /etc/apt/sources.list.d/cmhelper.list:
deb http://ppa.launchpad.net/chipsee/cmhelper/ubuntu bionic main deb-src http://ppa.launchpad.net/chipsee/cmhelper/ubuntu bionic main
Update list of available packages:
$ sudo apt update
You will get error “the public key is not available: NO_PUBKEY 06D92B49B9078A87”, you should use follow commands to receive key from ubuntu key server:
$ sudo apt-key adv --keyserver keyserver.ubuntu.com --recv-keys 06D92B49B9078A87
If the above commands are not usable and you get a warning “apt-key is deprecated. Manage keyring files in trusted.gpg.d instead” run the following commands instead:
$ sudo gpg --no-default-keyring --keyring gnupg-ring:/etc/apt/trusted.gpg.d/cmhelper.gpg --keyserver keyserver.ubuntu.com --recv 06D92B49B9078A87 $ sudo chmod 644 /etc/apt/trusted.gpg.d/cmhelper.gpg
or use the following commands if the above commands don’t work:
$ sudo gpg --keyserver keyserver.ubuntu.com --recv 06D92B49B9078A87 $ sudo gpg --export --armor 06D92B49B9078A87 | sudo apt-key add -
Warning
The key 06D92B49B9078A87 may be different from your error message, you should check your error, and use the right key.
Install cmhelper:
$ sudo apt update $ sudo apt install cmhelper $ sudo reboot
Warning
Be sure to reboot after installing cmhelper.
Fix volume function.
If the volume button doesn’t work, try to use the following ways to fix it.
New one file name volen.dts:
/dts-v1/; /plugin/; / { compatible = "brcm,bcm2835"; fragment@0 { target = <&cam1_reg>; __overlay__ { status = "disabled"; }; }; };
Then compile it to dtbo and copy it to /boot/overlays/:
$ dtc -I dts -O dtb -o volen.dtbo volen.dts $ sudo cp volen.dtbo /boot/overlays/
Add follow in /boot/config.txt:
dtoverlay=volen
reboot to check again.
How to use CMHelper¶

The CMHelper can help customer use keys and onboard buzzer, led, you can use it to control volume, brightness, power, act led, buzzer.
Buzzer can be enabled and disabled, if you enable buzzer function, you can open and close buzzer, otherwise, you can’t control the buzzer.
The act led is disabled default, if you enable it, you can use it like ACT LED on Raspberry Pi.
The product has two boot modes, the default is manual boot, you should press the power key to boot system. If you want to boot system directly after power, you can select auto boot.
You can use CMHelper QT application or physical keys to control backlight.
This QT Application is open sourced, you can recompile it with the following commands:
$ sudo apt update $ sudo apt install qt5-default $ git clone https://gitee.com/chipsee/cmhelper_tester.git $ cd cmhelper_tester $ qmake cmhelper_tester.pro $ make
There is also one C file for you to use:
$ cd cmhelper_tester/c $ gcc -o cmhelper_test -lcmhelper cmhelper_test.c
Disclaimer¶
This document is provided strictly for informational purposes. Its contents are subject to change without notice. Chipsee assumes no responsibility for any errors that may occur in this document. Furthermore, Chipsee reserves the right to alter the hardware, software, and/or specifications set forth herein at any time without prior notice and undertakes no obligation to update the information contained in this document.
While every effort has been made to ensure the accuracy of the information contained herein, this document is not guaranteed to be error-free. Further, it does not offer any warranties or conditions, whether expressed orally or implied in law, including implied warranties and conditions of merchantability or fitness for a particular purpose. We specifically disclaim any liability with respect to this document, and no contractual obligations are formed either directly or indirectly by this document.
Despite our best efforts to maintain the accuracy of the information in this document, we assume no responsibility for errors or omissions, nor for damages resulting from the use of the information herein. Please note that Chipsee products are not authorized for use as critical components in life support devices or systems.
Technical Support¶
If you encounter any difficulties or have questions related to this document, we encourage you to refer to our other documentation for potential solutions. If you cannot find the solution you’re looking for, feel free to contact us. Please email Chipsee Technical Support at support@chipsee.com, providing all relevant information. We value your queries and suggestions and are committed to providing you with the assistance you require.