Android 6.0 OS¶
Android 6.0 OS User Manual
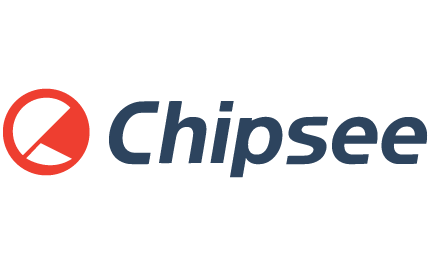
This manual is used to provide users with a fast guide of Chipsee Industrial Computers (Abbreviated as IPC) about Android 6.0 OS development. Through this manual, users can quickly understand the hardware resources; users can build a complete compilation of Android development environment; users can debug Android 6.0 OS via serial, USB OTG and Internet.
Revision |
Date |
Author |
Description |
|---|---|---|---|
V1.0 |
2021-12-30 |
Randy |
Initial Version |
SUPPORTED BOARDS:
CS10600F070 CS10768F097 CS12800F101 CS10768F121 CS10768F121-U CS10768F150 CS12102F170 CS14900F190 CS19108F215
PREBUILT FILES PACKAGE:
Prebuilt files for the various industrial PCs can be found in the OS Downloads.
Below are the links to the prebuilt files for each industrial PC model.
System Features
Feature |
Comment |
|---|---|
System |
Android 6.0 |
Preparation¶
You will need to prepare the following items before you can start using the Prebuilt Files Package to re-flash the system.
Power Supply Unit (PSU) with the appropriate voltages, as follows:
These products: CS10768F121, CS10768F121-U, CS10768F150, CS12102F170, CS14900F190, and CS19108F215 requires a 15V to 36V power adapter.
These products: CS10768F097 and CS12800F101 product needs a 12V to 36V power adapter.
The CS10600F070 product needs a 6V to 36V power adapter.
Hardware Requirements¶
Chipsee Industrial PC
PSU according to the instructions above
USB-to-serial or other serial cable for debugging
USB A-A cable (used only if the hardware configured as OTG)
Windows 7 PC
TF Card (at least 4GB) and card reader
Software Requirements¶
Android 6.0 OS Prebuilt Files Package (from the link above)
Android USB driver (for Windows)
MFGTools_Kernel3.14.52
Getting Started and Tests¶
Note
Throughout this section, the user can use both the pre-built Android 6.0 image files and the MFGTools software to burn files to the system, boot system and perform necessary software and hardware test.
Boot Switch Configuration¶
CS-IMX6 has a boot configuration select switch, as shown on the figure below. You can use the boot select switch to change between three modes, namely:
TF Card
eMMC Boot
Download

Figure 173: Boot Mode Setup¶
SW Mode |
1 |
2 |
3 |
4 |
|---|---|---|---|---|
TF Card |
1 |
0 |
0 |
0 |
eMMC |
1 |
1 |
0 |
1 |
Download |
0 |
1 |
1 |
0 |
Prepare Manufacturing Tool and Image¶
The manufacturing tool, referred to as MFGTools, is a tool that runs on a Windows PC. You can use it to download pre-built images to the eMMC on a Chipsee board. The tools directory contains the tar.gz file.
MFGTool |
Windows download tool |
|---|---|
Kernel Image |
emmc-flash/emmc/boot-imx6q.img |
U-boot Image |
emmc-flash/emmc/u-boot-imx6q.imx |
Recovery Image |
emmc-flash/emmc/recovery-imx6q.img |
Android File System |
emmc-flash/emmc/system.img |
Android Logo |
emmc-flash/emmc/xxx.bmp |
Industrial Computer |
One |
USB OTG Cable |
One |
12V-2A power adapter |
One |
Downloading Images¶
Chipsee IPC supports booting from an integrated eMMC or an external TF Card (also known as the micro SD card). Booting from the external TF Card allows flashing the system OS.
Downloading Images by using MFGTool¶
Chipsee IPC supports booting from an integrated eMMC.
Configuring MFGTool¶
To configure MFGTool, follow these steps:
Unzip
Mfgtools_Kernel3.14.52_V1.0.rarfile.Open the extracted folder
Mfgtools_Kernel3.14.52_V1.0and editcfg.inifile.

Figure 174: Extracted folder content¶
In the
cfg.inifile, ensure thenamevariable is set toeMMC-Android, as shown on the figure below.

Figure 175: Cfg.ini file¶
Copy Image To Android Directory¶
Follow these steps to copy image to Android directory:
Unzip
prebuilt-imxv1-csXXXXXfXXXvX-android6-emmc-YYYYMMDD.tar.gzfile. The extracted folder will contain these files:boot-imx6q.img,recovery-imx6q.img,,system.img, andu-boot-imx6q.imx. The logo file,android6_xxx.bmp, is located in the emmc-flash/emmc directory.Copy the files listed above from the extracted folder to Mfgtools_Kernel3.14.52_V1.0\Profiles\Linux\OS Firmware\files\android directory.

Figure 176: Extracted folder with files¶
Using MFGTool¶
Connect a USB OTG cable from a Windows PC to the USB OTG port on the IPC.
- Change the boot select configuration to 0 1 1 0, as shown on the figure below.

Figure 177: Boot Switch Config¶
Connect a 12V-2A power adapter to the IPC and power ON.
- On your Windows PC, open the
Mfgtools-Rel-XXX_XXXXXX_MX6Q_UPDATER_VXXdirectory and run theMfgTool2.exefile, as shown on the figure below. 
Figure 178: Run MfgTools2.exe file¶
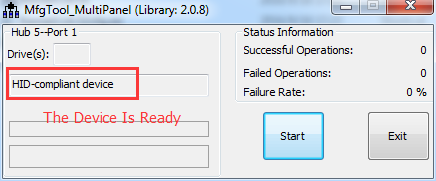
Figure 179: Prepare to start¶
Note
If you get a message saying No Device Connected, check the USB-OTG cable to ensure it is ready.
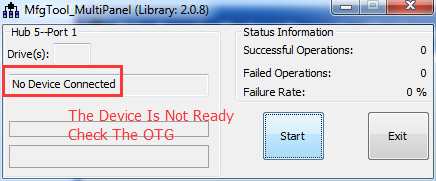
Figure 180: The USB-OTG cable is not connected correctly.¶
- On your Windows PC, open the
- Click on Start button to download the Image.
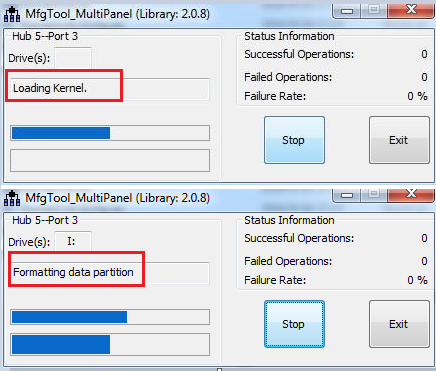
Figure 181: Loading Kernel and Formatting rootfs partition¶
Note
If you are using a Window 7 PC, you will receive a prompt that asks you to format the disk. Please ignore or cancel it.
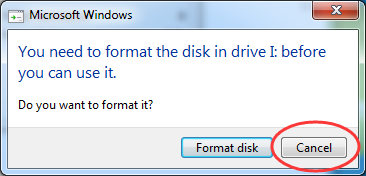
- When the process is complete, you click the Stop button to stop downloading Image and exit.
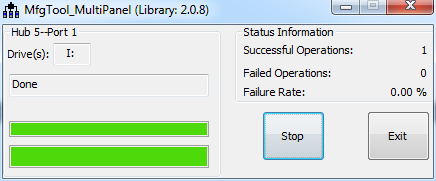
Figure 182: Download Image is finished¶
Downloading Images by using the TF card¶
Follow the steps below to download images onto the eMMC by using the TF Card:
Copy the Prebuilt Files Package to a Linux environment (such as Ubuntu 14.04).
Insert the SD card into your computer. If you are using virtual machines, please ensure the SD card is mounted to the Linux operating system.
- Confirm the SD card mount point,
/dev/sdX,(e.g.,/dev/sdcor/dev/sdb, be sure to use the right one). In a Linux system, you can use the command below to find out what X is. $ sudo fdisk –l
- Confirm the SD card mount point,
Copy the
prebuilt-imxv1-csXXXXXfXXXvX-android6-emmc-YYYYMMDD.tar.gzto somewhere(such as $HOME) on the Ubuntu PC.- Extract the
prebuilt-imxv1-csXXXXXfXXXvX-android6-emmc-YYYYMMDD.tar.gz $ tar -xzvf prebuilt-imxv1-csXXXXXfXXXvX-android6-emmc-YYYYMMDD.tar.gz
- Extract the
- Go to the folder
$ cd prebuilt-imxv1-csXXXXXfXXXvX-android6-emmc-YYYYMMDD
- Use the following command to flash the Android 6.0 OS to the SD card
$ sudo ./mksdcard.sh --device /dev/sd<?>
Note
sd<?> means the SD card mount point, (e.g.,
/dev/sdcor/dev/sdb) in Ubuntu system.The recommended SD card should be Sandisk Class4 level SD card or above.
The bootable SD Card is now ready. Power OFF the industrial PC and insert the SD Card.
Set the switch S1 to TF card boot mode. (refer to Boot Switch Configuration above)
Connect the industrial PC to PC via COM1. Power ON the IPC.
After 20 minutes, if the LED on industrial PC stays lit, flashing is completed. Using COM1, you can also find this message >>>>>>> eMMC Flashing Completed <<<<<<< which indicates that the system image was downloaded correctly to the eMMC.
Power OFF and set the switch S1 to eMMC boot mode. (refer to Boot Switch Configuration above)
Booting Android OS And Test(Using 7inch as example)¶
The first time you start Android 6.0 OS on the industrial PC will take a little time. But after the first time, Android 6.0 OS will start quickly. It is a successful start if you see the Android 6.0 OS desktop such as the one shown in the figure below:
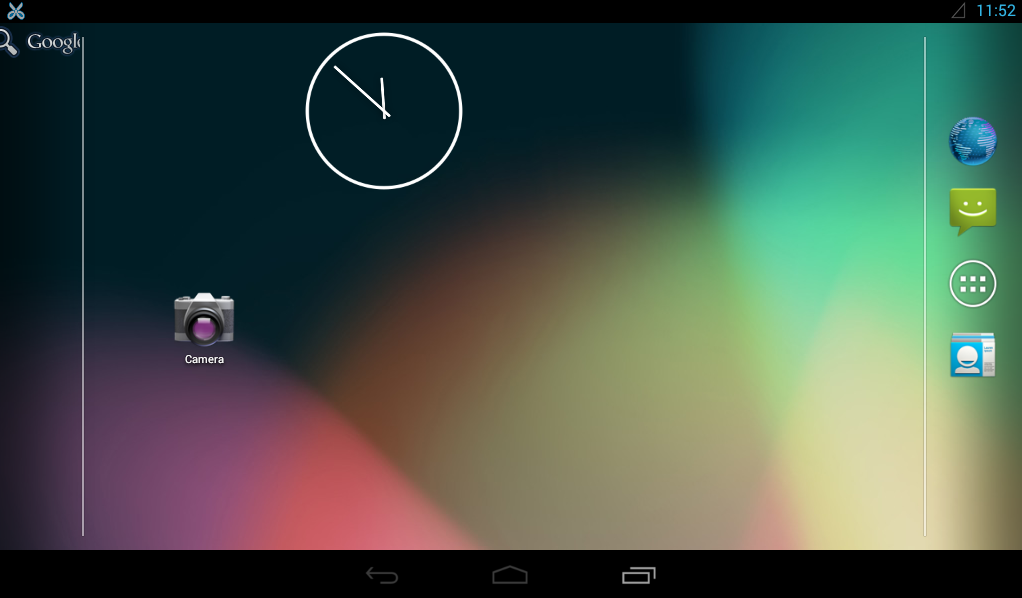
Figure 183: Android Desktop Screen¶
SD Test¶
The IPC supports SD card hot-plug. The figure below shows the message when you plug the SD card into IPC. The IPC will mounts the SD Card to /mnt/media_rw/ and /storage/ directory.

Figure 184: Serial Message¶
USB Flash Disk Test¶
The USB Flash Disk is like the SD Card. The IPC mounts the USB Flash Disk to /mnt/media_rw/ and /storage/ directory.

Figure 185: USB flash disk test¶
Network Test¶
The network uses DHCP to get IP Addresses. You can use the ethernet app to set a static IP, to check the obtained IP from the router, and to set the proxy.

Figure 186: Ethernet App¶
Sound Card Test¶
Please open an audio file to test the Sound Card.
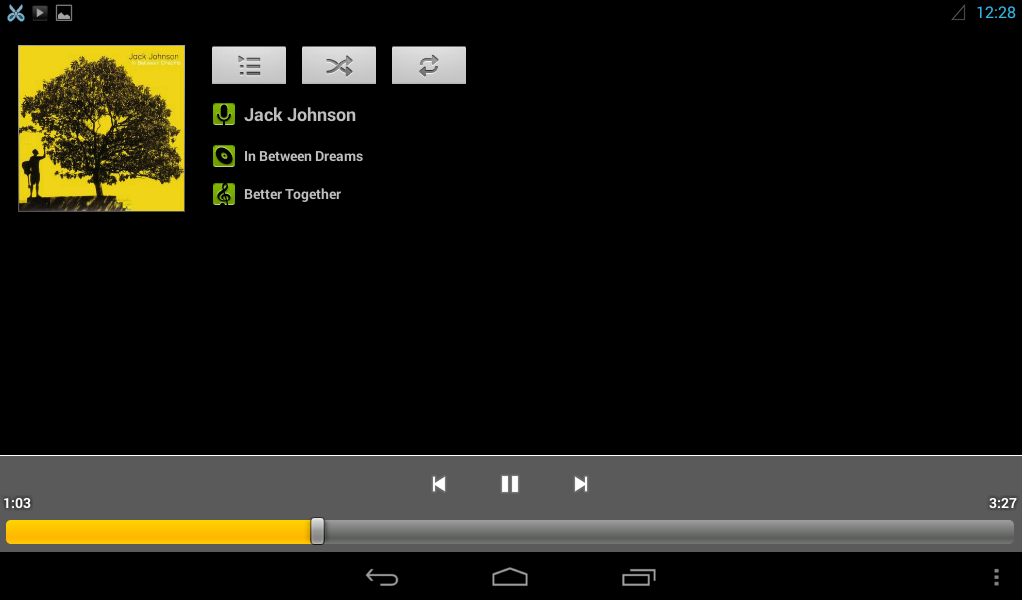
Video Test¶
Please open a video file to test the Video.
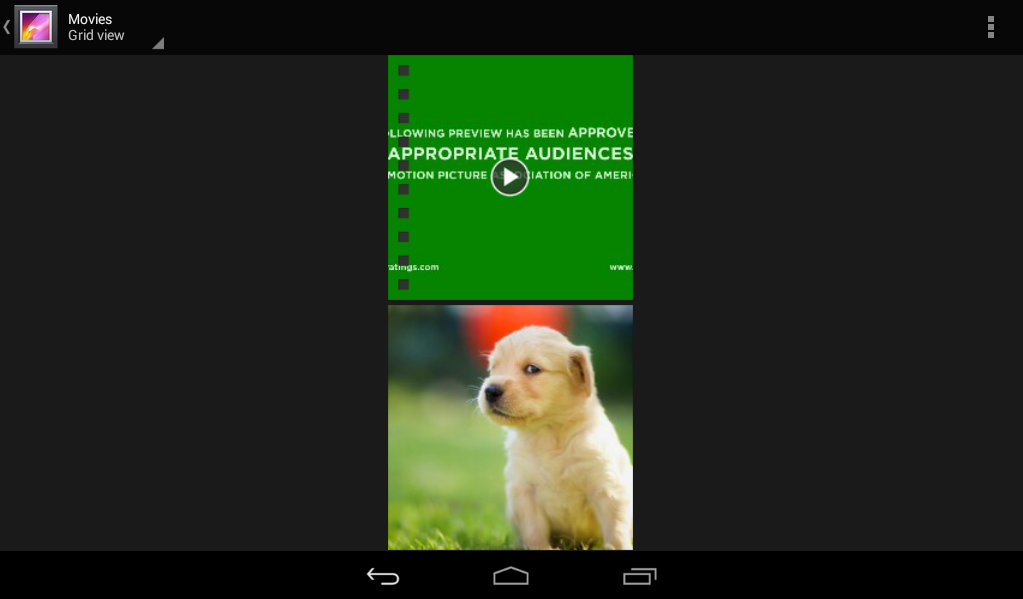
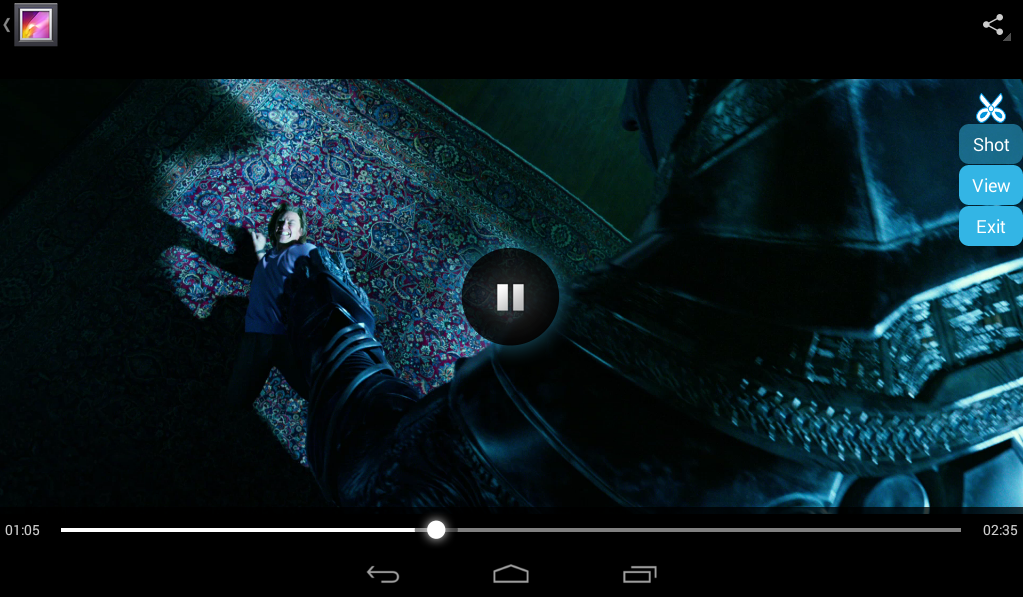
HDMI Test¶
You can reference this document, IMX6Q U-boot Setting HDMI Output For Android.pdf, to learn about performing HDMI tests.
Note
HDMI does not support hot-plug. The sound comes from the HDMI monitor, neither the speaker nor the headset on board.
WIFI Test¶
You must ensure the IPC has an SDIO Wi-Fi module integrated before performing the Wi-Fi test. If the IPC has an SDIO Wi-Fi Module, you can connect to the Wi-Fi and open a browser to test.
ADB Test¶
Android 6.0 OS enables USB Debug by default.
You just need to insert the OTG cable into the IPC, and allow USB debugging.
Also, you can use the ADB tool in the tools directory to test the ADB.
- Unzip it to the root directory of your Windows PC (Drive C), as shown on the figure below.
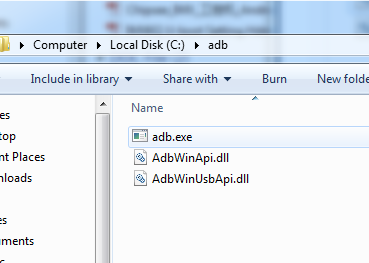
Figure 187: Unzip adb.rar to c:\¶
- You need to add path of the ADB directory to system’s environment variable. Follow the steps described in the figures below to set the environment variable.
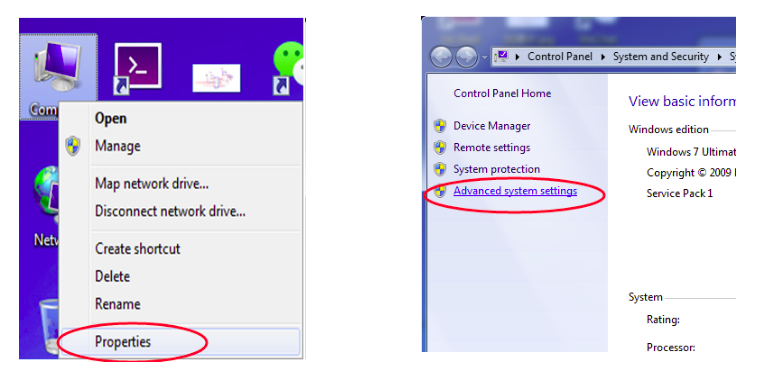
Figure 188: Open Advance system settings¶
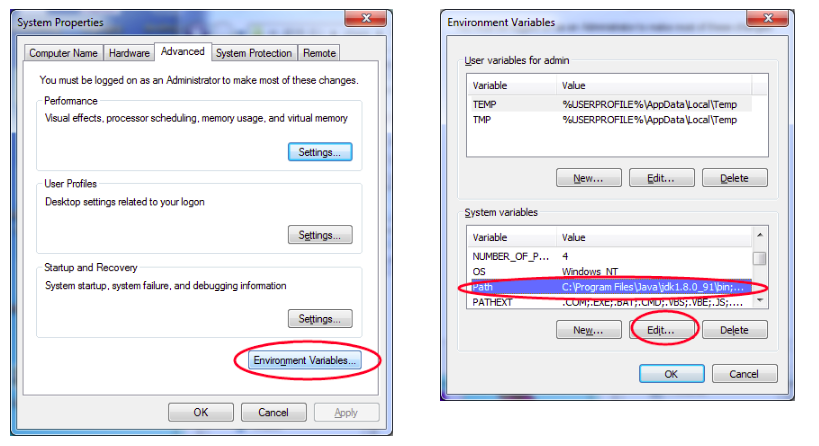
Figure 189: Open and edit the **Path* system variable*¶
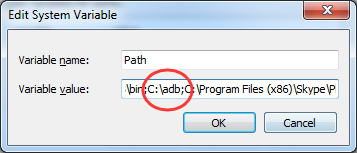
Figure 190: Add path of the ADB directory to the Path system variable¶
- Open the command-prompt on Windows and enter this command adb version, as shown on the figure below. The process is successful, if the command-prompt displays the version number of ADB.
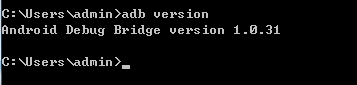
Figure 191: ADB tool is working¶
- Connect the USB-OTG cable from the Windows PC to IPC. You will get a message Allow USB debugging?. Please select Always allow from this computer and click Ok.

Figure 192: Enable USB debugging¶
You can list the devices attached to the Windows PC with this command.
$ adb devices

Figure 193: Checking devices attached¶
You can install an android app from the Windows PC onto the IPC with this command.
$ adb install XXX.apk
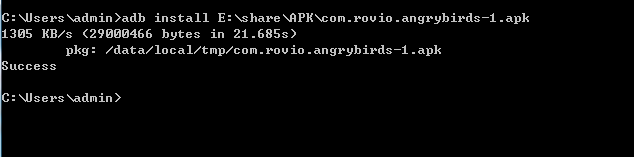
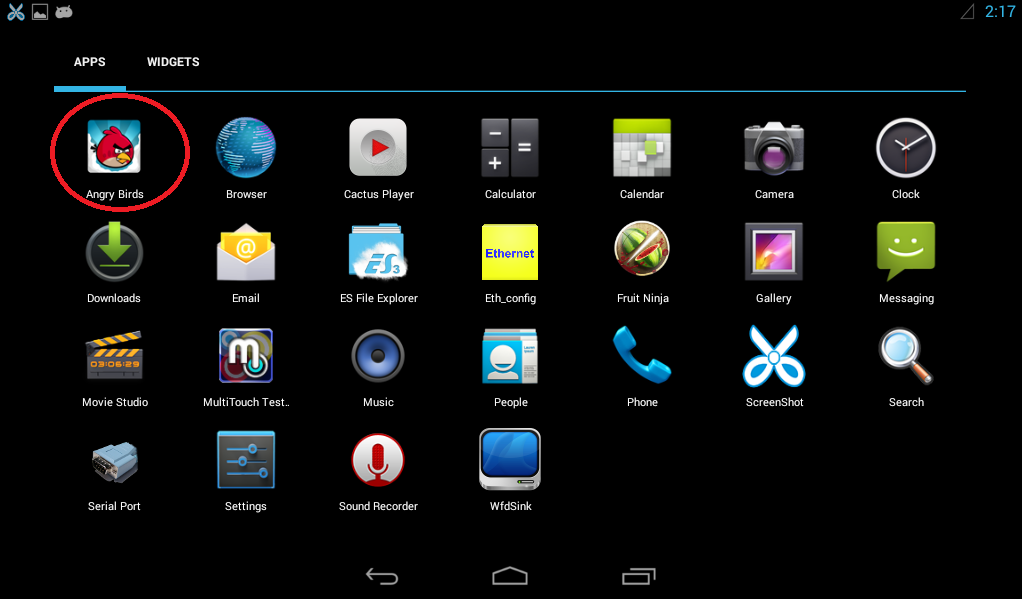
Figure 194: Install android app¶
Touch Screen Test¶
Run MultiTouch Tester App.
The screen will show the number and position of the touch point when touching the screen.
Note
Resistive screen expansion board only supports single-touch, and capacitive screen expansion board supports five-point touch as described in the figure below.
The 21.5”, 19”, and 17” capacitive screen supports a ten-point touch.
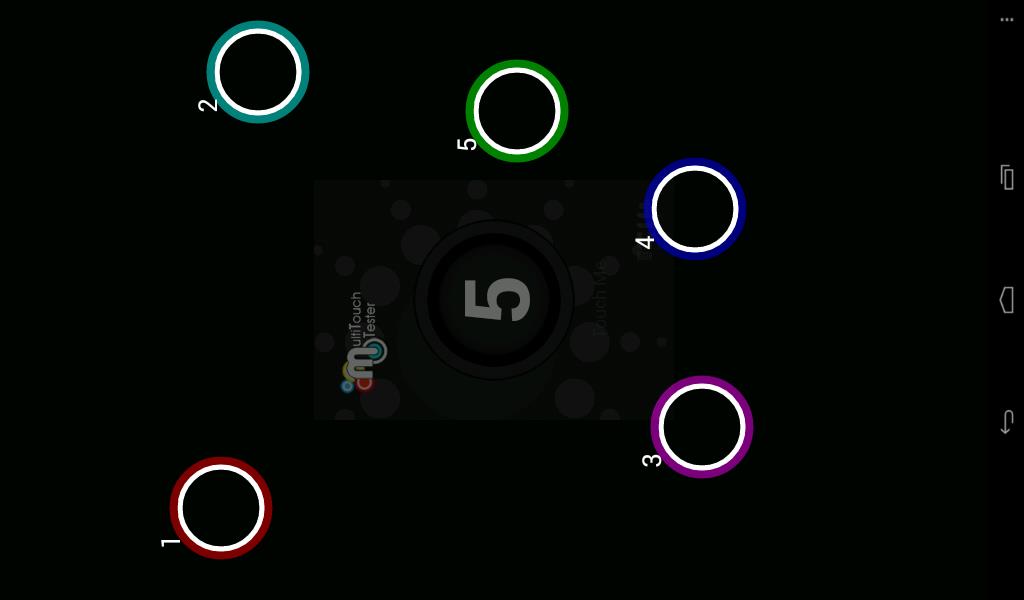
Figure 195: Touch screen test (Capacitive touch)¶
Serial Test¶
There are five serial ports on the Chipsee IPC: 2 x RS232 and 3 x RS485 (can be customised). Refer to the table below for the available serial device nodes.
Ports |
Device Node |
|---|---|
COM1(RS232, Debug) |
/dev/ttymxc0 |
COM2(RS485) |
/dev/ttymxc1 |
COM3(RS232) |
/dev/ttymxc2 |
COM4(RS485) |
/dev/ttymxc3 |
COM5(RS485) |
/dev/ttymxc4 |
Note
If you use COM2(RS485), you can’t use Bluetooth because COM2(RS485) share pin with Bluetooth.
You can install the SecureCRT or Putty software on a Windows 7 PC to test the serial ports by following these steps:
Connect COM1 on industrial PC board to Windows 7 PC.
- Run Serial Port API App to communicate with Windows 7 PC, as shown on the figure below.
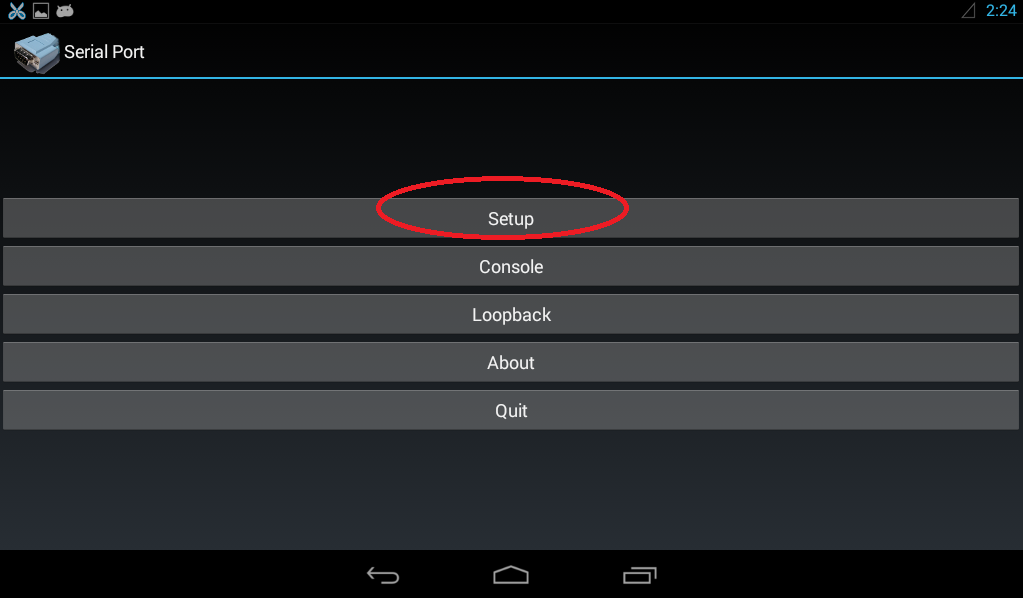
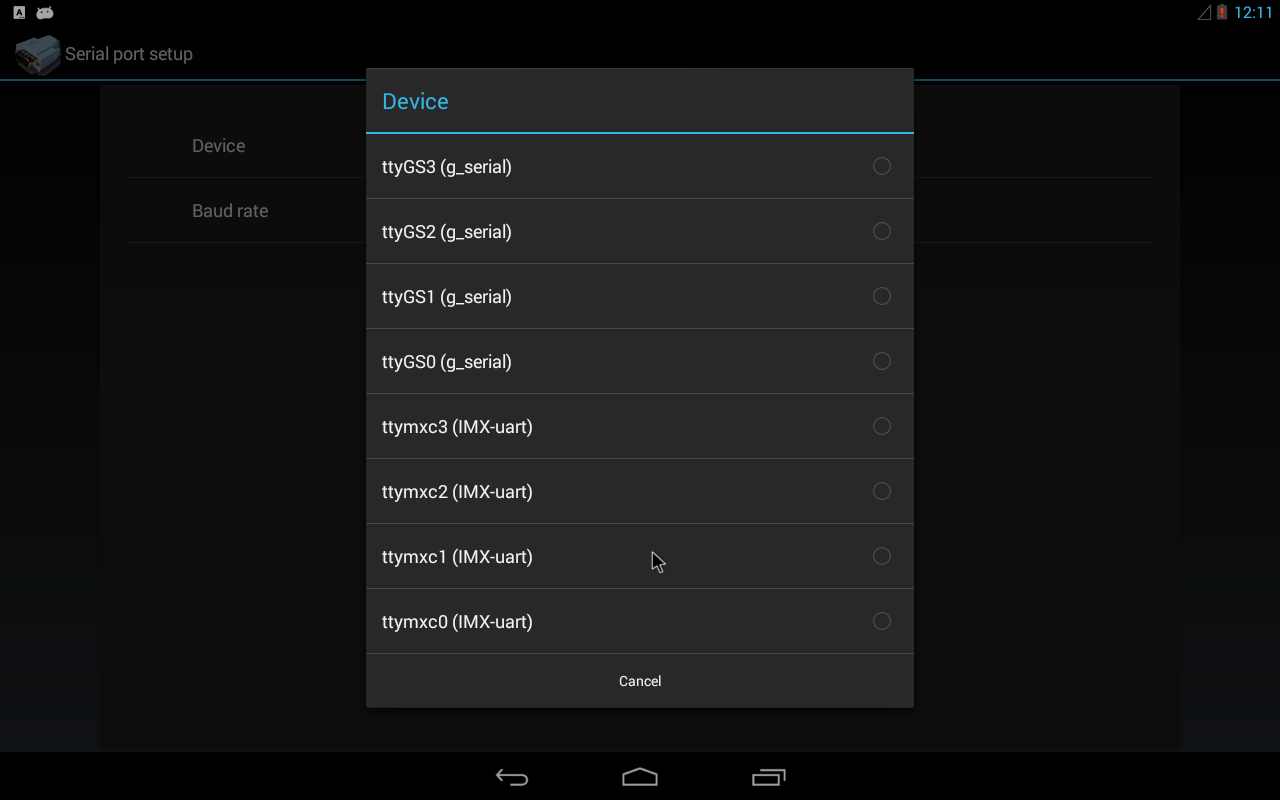
Figure 196: Serial settings¶
- Push the button with the label “Send 01010101”, you will see something on the Windows 7 PC that looks similar to the figure below.
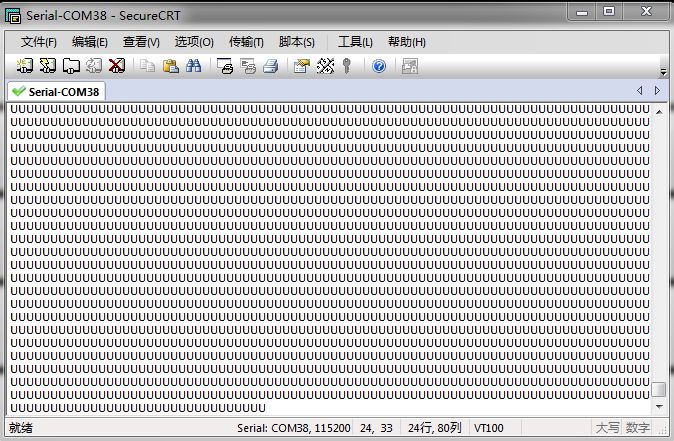
Figure 197: Serial send test¶
- Push the button with the label “Console”, to send whatever you like as shown on the figure below.
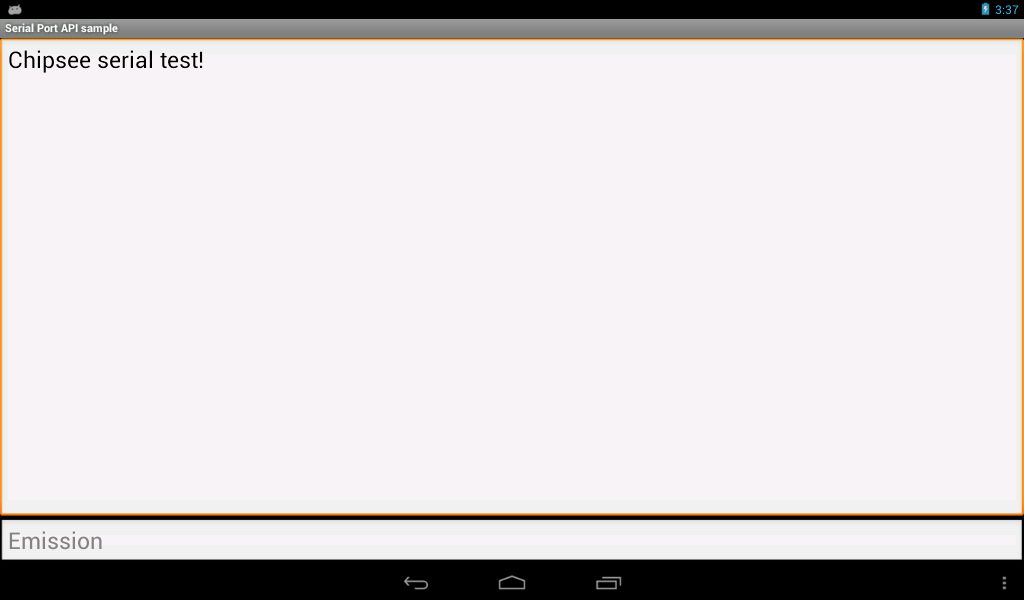
Figure 198: Serial receive test¶
GPIO¶
For the CS12800F101 IPC, there are 8 GPIO ports that you can set as output or input with LOW as 0V; the HIGH as 3.3V.
Please check the GPIO Connector section in CS12800F101 to know the position of the GPIO Connector. Refer to the table below for the available GPIO nodes on system.
For the CS10600F070 IPC, there are 8 GPIO ports that you can set as output or input with LOW as 0V; the HIGH as 3.3V.
Please check the GPIO Connector section in CS10600F070 to know the position of the GPIO Connector. Refer to the table below for the available GPIO nodes on system.
Note
The V1 and V2 of CS10600F070 GPIO is not same.
You can use GPIODemo app to test the GPIO.

Figure 199: GPIODemo app¶
Modify Logo¶
This system supports changing the logo by yourself. There are two ways:
Replace the logo file in prebuilt images packages, and download images.
Change the logo without downloading images.
Note
Logo file is one 32bpp, format is bmp.
Method 1 - Downloading images
Replace the prebuilt-xxx/emmc-flash/emmc/logo.bmp and reference Prepare Manufacturing Tool and Image and Downloading Images by using MFGTool to flash the image.
Method 2 - Don’t Download Images
We will use MFGTools and the Logoflasher apps to change the logo.
Use MFGTools to Change LOGO
Replace the
logo.bmpfile in Mfgtools-K31452-V1.0\Profiles\Linux\OS Firmware\files\ubuntu with your customised logo file.- Open and edit the Mfgtools-K31452-V1.0\cfg.ini file and set the
namevariable toeMMC-Android-Logoas shown below. 
- Open and edit the Mfgtools-K31452-V1.0\cfg.ini file and set the
PIN Number |
GPIO Number |
Devices File |
Direction |
|---|---|---|---|
3 |
gpio106 |
/dev/chipsee-gpio7 |
IN |
4 |
gpio30 |
/dev/chipsee-gpio3 |
OUT |
6 |
gpio95 |
/dev/chipsee-gpio6 |
IN |
7 |
gpio87 |
/dev/chipsee-gpio4 |
OUT |
8 |
gpio29 |
/dev/chipsee-gpio1 |
OUT |
9 |
gpio28 |
/dev/chipsee-gpio2 |
OUT |
11 |
gpio94 |
/dev/chipsee-gpio5 |
IN |
12 |
gpio130 |
/dev/chipsee-gpio8 |
IN |
PIN Number |
GPIO Number |
Devices File |
Direction |
|---|---|---|---|
21 |
gpio106 |
/dev/chipsee-gpio7 |
IN |
22 |
gpio29 |
/dev/chipsee-gpio1 |
OUT |
23 |
gpio30 |
/dev/chipsee-gpio3 |
OUT |
24 |
gpio28 |
/dev/chipsee-gpio2 |
OUT |
27 |
gpio95 |
/dev/chipsee-gpio6 |
IN |
28 |
gpio94 |
/dev/chipsee-gpio5 |
IN |
29 |
gpio87 |
/dev/chipsee-gpio4 |
OUT |
30 |
gpio130 |
/dev/chipsee-gpio8 |
IN |
PIN Number |
GPIO Number |
Devices File |
Direction |
|---|---|---|---|
21 |
gpio29 |
/dev/chipsee-gpio1 |
OUT |
22 |
gpio106 |
/dev/chipsee-gpio7 |
IN |
23 |
gpio28 |
/dev/chipsee-gpio2 |
OUT |
24 |
gpio30 |
/dev/chipsee-gpio3 |
OUT |
27 |
gpio130 |
/dev/chipsee-gpio8 |
IN |
28 |
gpio87 |
/dev/chipsee-gpio4 |
OUT |
29 |
gpio94 |
/dev/chipsee-gpio5 |
OUT |
30 |
gpio95 |
/dev/chipsee-gpio6 |
IN |

Figure 200: Logo Modify with MFGTool¶
Use Logoflasher to Change Logo
You can get the Logoflasher file and use these tools to make one bootable TF card.
Follow the steps below to change logo
- Use the following commands to make bootable TF card.
$ sudo tar zxvf prebuilt-imx6qdl-bootfile-update-xxx.tar.gz $ sudo cd prebuilt-imx6qdl-bootfile-update-xxx $ sudo ./mksdcard.sh --device /dev/sdX --display 1024600 // resolution
Put your custom logo file in the first partition
boot-flashdirectory on the TF Card.Set boot mode to TF card. You can reference Boot Switch Configuration.
Power ON the IPC. If you see this message, >>>>>>> eMMC Flashing Completed <<<<<<<, you are done:
Android 6.0 system debug in Windows¶
In this section, we will discover how to view the Android 6.0 system via the serial port and debug the system via USB OTG.
Also, we will discover how to install and uninstall applications via USB OTG.
The following operation is under the Windows 7 x64 environment, similar to other Windows platforms.
View Android 6.0 system via the serial port¶
Install the SecureCRT or Putty software on a Windows 7 PC to view the Android 6.0 system via the serial ports.
Follow these steps to view Android 6.0 system via the serial port:
Connect COM1 on the industrial PC board to Windows 7 PC.
- Open the SecureCRT or Putty software on the Windows 7 PC and configure it as shown on the figure below.
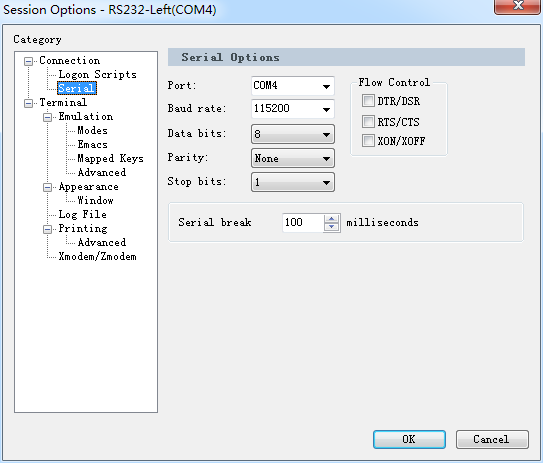
Figure 201: SecureCRT configuration¶
- Power ON the industrial PC. You will see the serial output information as shown on the figure below.

Figure 202: Serial output information¶
You can communicate with the system when system boot is complete.
Adb connect via USB OTG¶
Please refer to the ADB Test chapter to learn how to set the ADB, how to install an app via ADB, and how to debug with ADB.
You can use the following command to log in to the board and communicate with it.
> adb shell
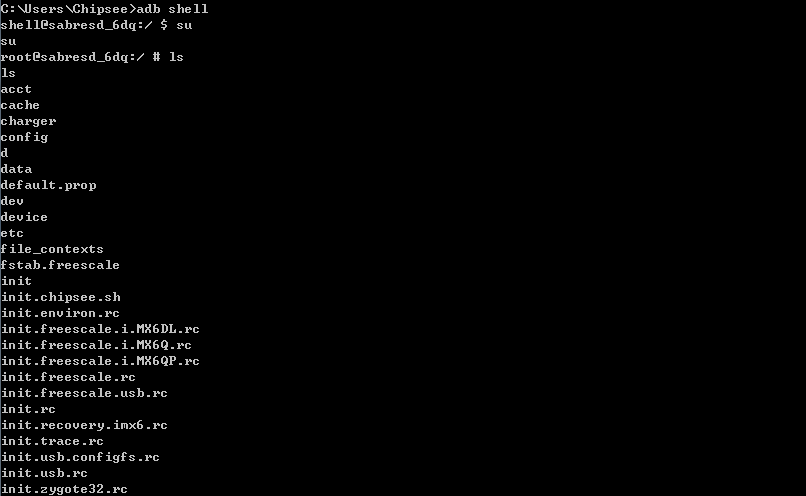
Figure 203: ADB Shell¶
Use ADB command to install user APP¶
Use the adb command to install an Android App: for example SogouInput.apk. If there is a SUCCESS message, as shown on the figure below, then the app installation was successful.
> adb install SogouInput.apk
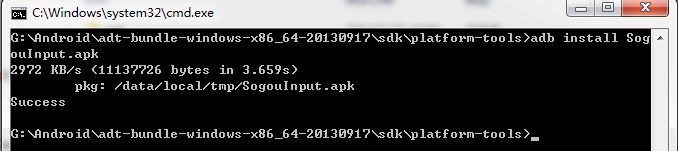
Figure 204: Install App¶
Use ADB command to uninstall user APP¶
Use adb command to uninstall an Android app: for example AngryBirds.apk. Follow these commands to uninstall an app.
> adb shell pm list packages
> adb uninstall com.rovio.angrybirds
The pm list command gets the full name of the app, as shown on the figure below.
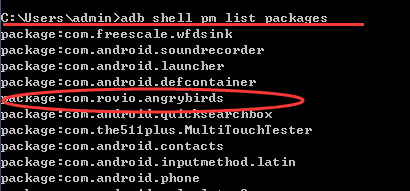
Figure 205: Uninstall user app¶
The
uninstallcommand uninstalls the app from the Android system.Delete the apk file for the app by using these commands:
> adb shell
# cd /system/app/
# ls
# rm Browser.apk
Use ADB command to uninstall default APP¶
Use adb command to uninstall an Android app: for example Email.apk. Follow these commands to uninstall a default app.
> adb shell
$ su
su
# cd /system/app
cd /system/app
# rm Email.apk
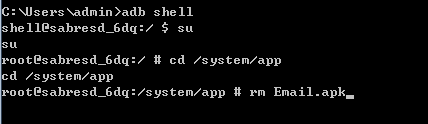
Figure 206: Uninstall default app¶
Use ADB command to uninstall default APP¶
Use adb command to transport files between the industrial PC and Windows 7 PC.
- Transfer file from the industrial PC to Windows 7 PC using adb pull command.
> adb pull <pathTo_file_on_board> <pathTo_store_file_on_PC>
- Transfer file from the Windows 7 PC to the industrial PC using adb push command.
> adb push <pathTo_file_on_PC> <pathTo_store_file_on_board>
For example, copy <ADT>\sdk\platform-tools\chipsee.txt from Windows PC to IPC:
> adb push chipsee.txt /chipsee.txt
Copy /testFile.txt from IPC to Windows PC:
> adb pull /testFile.txt testFile.txt
Adb connect via internet¶
- The Ethernet port on the industrial PC and the host machine (Windows 7 PC) should connect to the network. Check Ethernet configuration for the industrial PC using the command below.
# netcfg lo UP 127.0.0.1/8 0x00000049 00:00:00:00:00:00 can0 DOWN 0.0.0.0/0 0x00000080 00:00:00:00:00:00 eth0 UP 192.168.6.176/24 0x00001043 1e:ed:19:27:1a:b3
- If the industrial PC’s Ethernet is not configured, configure the Ethernet using the
ifconfig/netcfgcommand as shown below. # netcfg eth0 dhcp
- If the industrial PC’s Ethernet is not configured, configure the Ethernet using the
- Configure the ADB Daemon to use an Ethernet connection using the
setpropcommand, as shown below. # setprop service.adb.tcp.port 5555
- Configure the ADB Daemon to use an Ethernet connection using the
- If the network is configured successfully using the steps above, then Restart service
adbdon the Windows 7 PC. # stop adbd # start adbd
- If the network is configured successfully using the steps above, then Restart service
- On the host machine (Windows 7 PC) use the following commands to establish the
adbconnection. $ adb kill-server $ adb start-server $ adb connect :5555
- On the host machine (Windows 7 PC) use the following commands to establish the
- Verify the device connectivity, by executing the following commands. If connected, find the device name listed as``IPADDRESS:PORT``.
$ adb devices List of devices attached 192.168.6.176:5555 device
- An example of using the
adbcommand to install software for Android. Make sure the"**".apkfile is at the current folder, and export the adb path. Use the argument
–sto assign the device to use over the internet.
$ adb –s 192.168.1.117:5555 install "**".apk
- An example of using the
Android App Development¶
In this section, we will introduce the development of an Android app with Android Studio on Windows. We assume that the USB is OTG model and the driver is already installed. (See Adb connect via USB OTG)
Example — Develop a HelloWorld Program¶
- Start a new Android Studio project

Figure 207: New Project¶
- Configure your new project

Figure 208: Project Configuration¶
- Select the form factors your application will run on

Figure 209: App form factor¶
- Select one Empty Activity

Figure 210: Add Activity¶
- Customize the Activity

Figure 211: Customize Activity¶
- Develop the App

Figure 212: App Development Interface¶
- Run app on target IPC

Figure 213: HelloWorld Program¶
Note
If the USB is not configured as an OTG model, you can copy and install the file HelloWorld.apk from the project folder HelloWorld/bin/, or install the HelloWorld.apk via the internet (See Adb connect via internet).
For more resources about Android development, visit these links:
Disclaimer¶
This document is provided strictly for informational purposes. Its contents are subject to change without notice. Chipsee assumes no responsibility for any errors that may occur in this document. Furthermore, Chipsee reserves the right to alter the hardware, software, and/or specifications set forth herein at any time without prior notice and undertakes no obligation to update the information contained in this document.
While every effort has been made to ensure the accuracy of the information contained herein, this document is not guaranteed to be error-free. Further, it does not offer any warranties or conditions, whether expressed orally or implied in law, including implied warranties and conditions of merchantability or fitness for a particular purpose. We specifically disclaim any liability with respect to this document, and no contractual obligations are formed either directly or indirectly by this document.
Despite our best efforts to maintain the accuracy of the information in this document, we assume no responsibility for errors or omissions, nor for damages resulting from the use of the information herein. Please note that Chipsee products are not authorized for use as critical components in life support devices or systems.
Technical Support¶
If you encounter any difficulties or have questions related to this document, we encourage you to refer to our other documentation for potential solutions. If you cannot find the solution you’re looking for, feel free to contact us. Please email Chipsee Technical Support at support@chipsee.com, providing all relevant information. We value your queries and suggestions and are committed to providing you with the assistance you require.